Contents
iPhoneの復元後にアプリが「読み込み中」で進まないときの対処法

iPhoneで何か調子が悪いときに初期化することがあると思います。
iPhoneで初期化する際は、iCloudやiTunesを利用することで写真やアプリなどバックアップを取り、初期化が終わったら復元します。
iPhoneを初期化して復元する方法、iTunes/iCloudバックアップも解説【パスワード忘れ・LINEなど】
このiPhoneの復元後に、アプリがインストールできないことがあります。
インストールの途中で止まり、「読み込み中」や「待機中」といった表示のまま一向に進まない。
今回は、iPhoneの復元後に、アプリの「読み込み中」「待機中」という表示がされたまま進まない、インストールできない原因と対処法について紹介したいと思います。
原因と対処法
アプリが読み込み中のまま進まない原因とは
iPhoneの初期化を終え、復元後にアプリのインストール中に止まったまま「読み込み中」「待機中」と表示される原因としては以下の要因が考えられます。
[box04 title=”アプリをインストールできない原因”]- インストール中のバッテリー切れ
- ネットワーク接続の不安定
- Apple IDの認証に不具合
- iTunesとの同期が途中で中断[/box04]
それぞれの原因に合った対処法があるので、以下に紹介する方法をひとつひとつ試してみましょう。
対処法1 App Storeから再インストール
App Storeから「待機中」になっているアプリを探し、雲マークをタップ。再インストールしましょう。
この方法で、アプリのインストールが始まる場合があります。
対処法2 Apple IDのサインアウト・サインイン
Apple IDの認証になんらかの問題が発生している場合もあるので、一度Apple IDをサインアウトしてから再度サインインしてみましょう。
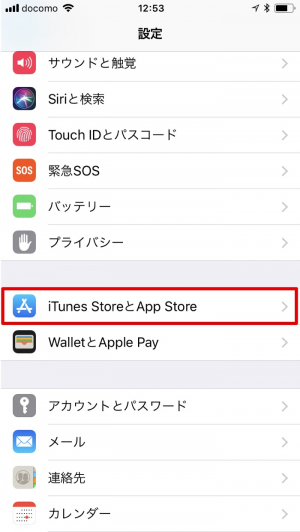
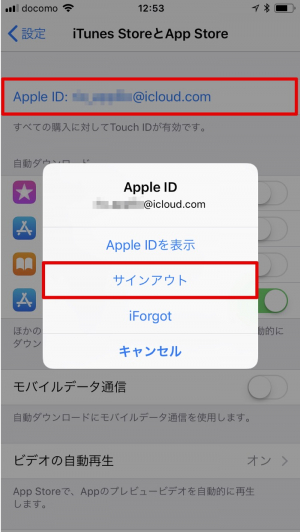
画像 : なぜ? iPhoneでアプリが「待機中」のままアップデートも削除もできない時の対処法まとめ
設定から、「iTunes StoreとApp Store」を選び、サインアウトしてから、もう一度サインインします(Apple IDとパスワードは忘れないようにしましょう)。
対処法3 iPhoneを再起動
これらの対処法でもアプリが「待機中」「読み込み中」のまま進まないようなら、iPhoneの電源を一度切って再起動しましょう。
再起動は、iPhoneに何かトラブルがあった際にApple Storeでも勧められる対処法です。
iPhoneの再起動が全ての不具合を解決する!?方法と解決しない時の対処法
対処法4 Wi-Fi接続【おすすめ】
僕自身がこの「読み込み中」「待機中」問題にはまった際に解決した対処法が、Wi-Fiに接続する、という方法です。
僕のiPhoneは、普段Wi-Fiでネット接続していたわけではなかったので、どうやらアプリの数が多かった影響もあり、ネットワークの接続が詰まってしまっていたようです。
友人にWi-Fi機器を借りるか、公共施設や飲食店の無料Wi-Fiを利用し、Wi-Fi接続をしましょう。
その際は、(アプリの数にもよりますが)驚くほど電池量を要するので、ある程度余裕を持って行いましょう。
あとは、接続した瞬間から、徐々に「待機中」「読み込み中」が解消され、数分から10分ほどでアプリのインストールが完了します。
すでにWi-Fi環境にあるという方も、Wi-Fiのオン・オフや、機内モードの切り替えなど、ネットワーク接続の環境を変えることで改善することがあります。
よかったら試してみて下さい。
以上、iPhoneで復元後にアプリが「読み込み中」「待機中」のまま進まない際の原因と対処法でした。